Installation manual
SAP BusinessObjects BI4.0
(inclusive connection between SAP BW and SAP BO)
(inclusive mobile configuration for iPad)
on a Microsoft Windows 7 ‐ 64‐bit machine
BusinessObjects BI 4.0 installation:
Installation pre-requisites:
Minimum specifications:
OS: Windows 7 – 64 bit
Internal memory: 4 GB
Harddisk capacity: 80GB
Downloads:
First you need to download the software, below you can find the hyperlinks to download it.
Name
|
Hyperlink
|
Vendor
|
Microsoft .NET Framework 3.5
|
http://bit.ly/LzjX8s
|
Microsoft
|
SAP BO BI4.0
|
http://bit.ly/hJxG4N
|
SAP
|
SAP BO Trial License Keys
|
http://bit.ly/RyGUfl
|
SAP
|
SAP BI Mobile
|
http://bit.ly/r9YtbK
|
SAP (App Store Apple)
|
After downloading the BI4 installation files from service.sap.com, check the files. There must be 5
installation files:
Step 1: Click on the first file, create a directory to extract all installation files. After extraction, you
can start the setup from and select your language:
“C:\Software\51040831\DATA_UNITS\BusinessObjectsServer_win\setup.exe”.
- Run the setup.exe from Business objects 4 Installer disc / Folder. (BI Platform 4 Server – Only for 64 Bit)
Click ‘Install and use Subversion’ & click –> Next (Something new here… now BO 4.0 has Lifecycle Manager with Subversion).
Create System DSN – ODBC Connection that connect to SQL Server Database (e.g. BO4_CMS & BO4_CMS_AUDIT) then press refresh. Select the System DSN accordingly.
Click -> ‘ Do not configure connectivity to SMD Agent ‘ and click -> Next
Note: Please check on installation guide and Administration/Configuration Guide to set connectivity to Solution Manager (Something new)
click -> ‘ Do not configure connectivity to SMD Agent ‘ and click -> Next
Note: Please check on installation guide and Administration/Configuration Guide to set connectivity to Solution Manager (Something new)
Click Next to start installation, The installation process will take some time.
Few other screen would like to share
Configure the SAP BO role in SAP BW:
If you want to synchronize your SAP BW users to SAP BusinessObjects, you’ll need to create a
separate role in transaction PFCG.
Step 1: Create a new role with the name “CRYSTAL_ENTITLEMENT”.
Step 2: Create authorizations in the role CRYSTAL_ENTITLEMENT.
Name of RFC to be protected:
/CRYSTAL/SECURITY
BDCH
BDL5
PRGN_J2EE
RFC1
SDIFRUNTIME
STPA
SUNI
SUSO
SUUS
SU_USER, SYST
Step 3: Add the role “CRYSTAL_ENTITLEMENT” to your SAP BusinessObjects users.
Configuration between SAP BW and SAP BO (trusted connection)
Generate keystore and certificate:
Run PKCS12Tool program to generate keystore:
PKCS12Tool Windows location: <INSTALLDIR>\SAP BusinessObjects Enterprise XI4.0\java\lib
(Windows command line example: "C:\Program Files (x86)\SAP BusinessObjects\SAP BusinessObjects
Enterprise XI 4.0\win64_x64\sapjvm\bin\java" ‐jar PKCS12Tool.jar ‐alias mywin ‐storepass admin1 ‐ dname CN=palmtree )
The keystore is generated at this location
Generate certificate with keytool
Enter keystore password which is defined in the previous step. (In this example the password is:
admin1)
(Windows command line example: "C:\Program Files (x86)\SAP BusinessObjects\SAP BusinessObjects
Enterprise XI 4.0\win64_x64\sapjvm\bin\keytool" ‐exportcert ‐keystore keystore.p12 ‐storetype
pkcs12 ‐file cert.der ‐alias mywin )
Step 2: Import SAP BO BI4.0 certificate into SAP BW
Binary import cert.der into SAP BW with STRUSTSSO2
Log into SAP BW and run transaction STRUSTSSO2
Make sure that cert.der is imported Binary into System PSE
Add the certificate to the certificate list
Click button "Add to Certificate List"
Check certificate list to make sure it is in the list ("CN=palmtree" in below example)
Save all changes.
Step 3: Setup of SAP SSO Service in SAP BO BI4.0 CMC
Log into the Central Management Console as administrator. Go to authentication SAP. Page
Entitlement systems. Enter your SAP system details
Import the role CRYSTAL_ENTITLEMENT.
Check if the SAP Authentication is enabled.
Setup Key Store/Private Key password, Private Key Alias and System ID
System ID is PALM in this example. It has been defined when certificate is imported in SAP BW.
(In below example the password is the same for both . It is admin1)
Update the roles and aliases. When you live this screen and go to Users & Groups, you’ll see the SAP
BW users who have the role “CRYSTAL_ENTITLEMENT”
Login with your SAP BW credentials in BI Launchpad:
When launching the SAP BI Launchpad, you are not able to logon with your SAP BW credentials. In
the next steps you will learn how to enable this option.
Step 1: Go to the SAP BI Lauchpad (url: http://localhost:8080/BOE/BI). There is no option to choose
the login authentication.
Step 4: Restart Tomcat application server and start the BI Launchpad. Now you can choose your own
verification type.
How to enable SAP BI mobile for iPad:
In the next steps you will learn how to configure SAP BI mobile for iPad. First you need to install an
application on the server. The next step is configure your iPad to access the server. When you want
to access the server with your iPad, be sure that you are on the same network! In my case I need to
logon via VPN.
Step1: Download SAP BI mobile from the Apple App Store and install this application on your iPad.
Step 2: Stop Tomcat application server.
Step 3: Copy the file “MobileBIService.war”
From directory: “C:\Program Files (x86)\SAP BusinessObjects\Mobile 14\Server”
Into directory: “C:\Program Files (x86)\SAP BusinessObjects\Tomcat6\webapps”.
Restart Tomcat application server.
Step 4: Configure your iPad:
NAME : Mobile BI4.0
Server URL : http://<ipadres BOserver>:8080
CMS Name : <servername>:6400
Authentication : Enterprise or SAP
User Name : <your BI4 username>
Password : <your BI4 password>
!Be sure that the ports 8080 and 6400 are open in your firewall!
Now you have your own SAP BusinessObjects BI4.0 environment
with SAP BI mobile for iPad!
Check that all requirements have the status “Succeeded”. Click Next and accept the license
agreement.
Click ‘I accept the License Agreement’ & then click –> Next
Please insert your license key. A temporary license key can be downloaded from
service.sap.com
Select “Use an existing database” if you had SQL Server installed otherwise select “Install and use default database (SQL Server Express will be installed)
Click ‘Install and use Subversion’ & click –> Next (Something new here… now BO 4.0 has Lifecycle Manager with Subversion).
Click -> ‘ Do not configure connectivity to SMD Agent ‘ and click -> Next
Note: Please check on installation guide and Administration/Configuration Guide to set connectivity to Solution Manager (Something new)
click -> ‘ Do not configure connectivity to SMD Agent ‘ and click -> Next
Note: Please check on installation guide and Administration/Configuration Guide to set connectivity to Solution Manager (Something new)
Click Next to start installation, The installation process will take some time.
Few other screen would like to share
Configure the SAP BO role in SAP BW:
If you want to synchronize your SAP BW users to SAP BusinessObjects, you’ll need to create a
separate role in transaction PFCG.
Step 1: Create a new role with the name “CRYSTAL_ENTITLEMENT”.
Step 2: Create authorizations in the role CRYSTAL_ENTITLEMENT.
Name of RFC to be protected:
/CRYSTAL/SECURITY
BDCH
BDL5
PRGN_J2EE
RFC1
SDIFRUNTIME
STPA
SUNI
SUSO
SUUS
SU_USER, SYST
Step 3: Add the role “CRYSTAL_ENTITLEMENT” to your SAP BusinessObjects users.
Configuration between SAP BW and SAP BO (trusted connection)
Generate keystore and certificate:
Run PKCS12Tool program to generate keystore:
PKCS12Tool Windows location: <INSTALLDIR>\SAP BusinessObjects Enterprise XI4.0\java\lib
(Windows command line example: "C:\Program Files (x86)\SAP BusinessObjects\SAP BusinessObjects
Enterprise XI 4.0\win64_x64\sapjvm\bin\java" ‐jar PKCS12Tool.jar ‐alias mywin ‐storepass admin1 ‐ dname CN=palmtree )
The keystore is generated at this location
Generate certificate with keytool
Enter keystore password which is defined in the previous step. (In this example the password is:
admin1)
(Windows command line example: "C:\Program Files (x86)\SAP BusinessObjects\SAP BusinessObjects
Enterprise XI 4.0\win64_x64\sapjvm\bin\keytool" ‐exportcert ‐keystore keystore.p12 ‐storetype
pkcs12 ‐file cert.der ‐alias mywin )
Step 2: Import SAP BO BI4.0 certificate into SAP BW
Binary import cert.der into SAP BW with STRUSTSSO2
Log into SAP BW and run transaction STRUSTSSO2
Make sure that cert.der is imported Binary into System PSE
Add the certificate to the certificate list
Click button "Add to Certificate List"
Check certificate list to make sure it is in the list ("CN=palmtree" in below example)
Add the certificate to ACL
Click button "Add to ACL" to add the certificate to the Access Control List
Enter System ID ‐ This System ID will be used in BI4.0 CMC for setup of SAP SSO Service
Enter Client ‐ Client has to be 000
Save all changes.
Step 3: Setup of SAP SSO Service in SAP BO BI4.0 CMC
Log into the Central Management Console as administrator. Go to authentication SAP. Page
Entitlement systems. Enter your SAP system details
Import the role CRYSTAL_ENTITLEMENT.
Check if the SAP Authentication is enabled.
Import keystore keystore.p12 file
The message No key store file has been uploaded indicates no previous uploads
Setup
Setup Key Store/Private Key password, Private Key Alias and System ID
System ID is PALM in this example. It has been defined when certificate is imported in SAP BW.
(In below example the password is the same for both . It is admin1)
Update the roles and aliases. When you live this screen and go to Users & Groups, you’ll see the SAP
BW users who have the role “CRYSTAL_ENTITLEMENT”
Login with your SAP BW credentials in BI Launchpad:
When launching the SAP BI Launchpad, you are not able to logon with your SAP BW credentials. In
the next steps you will learn how to enable this option.
Step 1: Go to the SAP BI Lauchpad (url: http://localhost:8080/BOE/BI). There is no option to choose
the login authentication.
Step 3: Go to the directory:
“C:\Program Files (x86)\SAP BusinessObjects\Tomcat6\webapps\BOE\WEB‐INF\config\custom”.
Open notepad and enter the following text “authentication.visible=true”, save your file as
“BIlaunchpad.properties”. Don’t save it as a textfile!!!
Step 4: Restart Tomcat application server and start the BI Launchpad. Now you can choose your own
verification type.
How to enable SAP BI mobile for iPad:
In the next steps you will learn how to configure SAP BI mobile for iPad. First you need to install an
application on the server. The next step is configure your iPad to access the server. When you want
to access the server with your iPad, be sure that you are on the same network! In my case I need to
logon via VPN.
Step1: Download SAP BI mobile from the Apple App Store and install this application on your iPad.
Step 2: Stop Tomcat application server.
Step 3: Copy the file “MobileBIService.war”
From directory: “C:\Program Files (x86)\SAP BusinessObjects\Mobile 14\Server”
Into directory: “C:\Program Files (x86)\SAP BusinessObjects\Tomcat6\webapps”.
Restart Tomcat application server.
Step 4: Configure your iPad:
NAME : Mobile BI4.0
Server URL : http://<ipadres BOserver>:8080
CMS Name : <servername>:6400
Authentication : Enterprise or SAP
User Name : <your BI4 username>
Password : <your BI4 password>
!Be sure that the ports 8080 and 6400 are open in your firewall!
Now you have your own SAP BusinessObjects BI4.0 environment
with SAP BI mobile for iPad!











































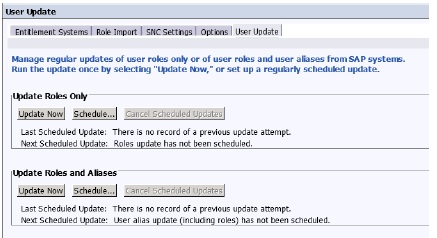






Good Post. I like your blog. Thanks for Sharing.
ReplyDeleteSAP BO Training in Noida
Looking for the best SAP BASIS Training in Bangalore, then don't delay join IntelliMindz SAP BASIS Training in Bangalore. Join our SAP BASIS training to get hands-on training and practice in SAP BASIS Software. Any Queries call @ 9655877677. IntelliMindz is the best IT Training Institute in Bangalore with placement, offering 200 and more software courses with 100% Placement Assistance.
DeleteSAP BASIS Course in Bangalore
SAP BASIS Course in Chennai
SAP BASIS Online Course
Looking for the best SAP BO Training in Bangalore, then don't delay join IntelliMindz SAP BO Training in Bangalore. Join our SAP BO training to get hands-on training and practice in SAP BO Software. Any Queries call @ 9655877677. IntelliMindz is the best IT Training Institute in Bangalore with placement, offering 200 and more software courses with 100% Placement Assistance.
DeleteSAP BO Course in Bangalore
SAP BO Course in Chennai
SAP BO Online Course
ReplyDeleteLooking for the best SAP BO Training in Bangalore, then don't delay join IntelliMindz SAP BO Training in Bangalore. Join our SAP BO training to get hands-on training and practice in SAP BO Software. Any Queries call @ 9655877677. IntelliMindz is the best IT Training Institute in Bangalore with placement, offering 200 and more software courses with 100% Placement Assistance.
SAP BO in Bangalore
SAP BO in Chennai
SAP BO Online Course
off white shoes
ReplyDeleteoff white outlet
golden goose
jordan retro
kd 12
fear of god hoodie
supreme new york
goyard outlet
bape hoodie
off white hoodie outlet